This article summarizes the steps required to add meeting time slots for staff members.
Meeting time slots can be added to a representative's account either via your institute or company administrator, or individual representatives can add and manage their own slots from their representative login.
To allow representatives to add and manage time slots from their own login the Allow Scheduling option must be enabled from the institute or company admin account.
To enable Allow Scheduling for an individual representative:
- Log into your admin account.
- From the left hand side setting options click the Users dropdown menu then select Representatives.
- In the Institution Representative page that opens find the particular staff members and click on the Select drop down menu from the Action column and select Edit.
- From the Update Institution Representative window toggle the Allow Scheduling to enable:
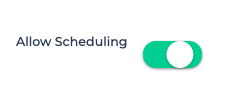
This example will show how to add meeting slots from the institute or company admin account for a representative:
To add meeting slots:
- Log into your admin account.
- From the left hand side setting options click the Users dropdown menu then select Representatives.
- The Institution Representative page that opens will list all of the individual staff members that you have previously added to your account. To add meeting slots click on the Select drop down menu from the Action column and select View Slots.
- The Scheduling page will open and from here click on Add New Slot
- Complete the New Slot form for the representative:
- Representative - This field will default to the representative that you selected to add meeting slots for.
- Slot Type - The drop down options are either Consecutive Slots or Daily Intervals. For single day events you should select Consecutive Slots.
- Start Date - The start date for the meeting slots. This should be set to the date of the fair.
- End Date - The end date for the meeting slots. This should be set to the date of the fair.
Note: If you are participating in multiple days for this fair you will need to create the meeting slots for each day separately. For example, complete the New Slot form for the first fair day and then go back into the form and create meeting slots for the subsequent fair day(s). - Start Time - The start time from when the meeting slots will begin. Includes the time zone set for the representative, please ensure that this is correct.
- End Time - The end time for when the meeting slots will finish. Includes the time zone set for the representative, please ensure that this is correct.
Note: Please ensure that start and end times coincide with the start and end times for the particular event day that you are creating meeting slots for.
- Slot Interval - Select the length of the meeting time slots that you prefer. Meeting slots can be allocated in 5, 10, 15, 30, 40, 45 minute or 1 hour intervals.
- Click Add Time Slots.
Once you click Add Time Slots the form will close and the time slots will now appear in the Scheduling page:
New time slots within the Scheduling page:
